Submissions
Unless otherwise specified, all projects will need 2-3 submitted files:
-
The
.ipynbfile (based off of the provided template). See here to learn how to download the.ipynbfile.Output must be displayed in the
.ipynbfile unless otherwise specified. Double check that the output is correct in Gradescope. You are responsible for all work submitted in Gradescope. If your submission does not render properly, please contact a TA for help.You will be graded on the work and how it is rendered in Gradescope, not how it renders on ondemand.anvil.rcac.purdue.edu. Please see here to learn how to properly double check your submission and make sure it renders properly in Gradescope.
-
If it is a project containing R code, a
.Rfile containing all of the R code with comments explaining what the code does. -
If it is a project containing Python code, a
.pyfile containing all of the Python code with comments explaining what the code does. -
If it is a project containing
bashcode, a.shfile containing all of thebashcode with comments explaining what the code does.
How to download notebook
First make sure you are in Jupyter Lab on ondemand.anvil.rcac.purdue.edu. It should look something like the following.
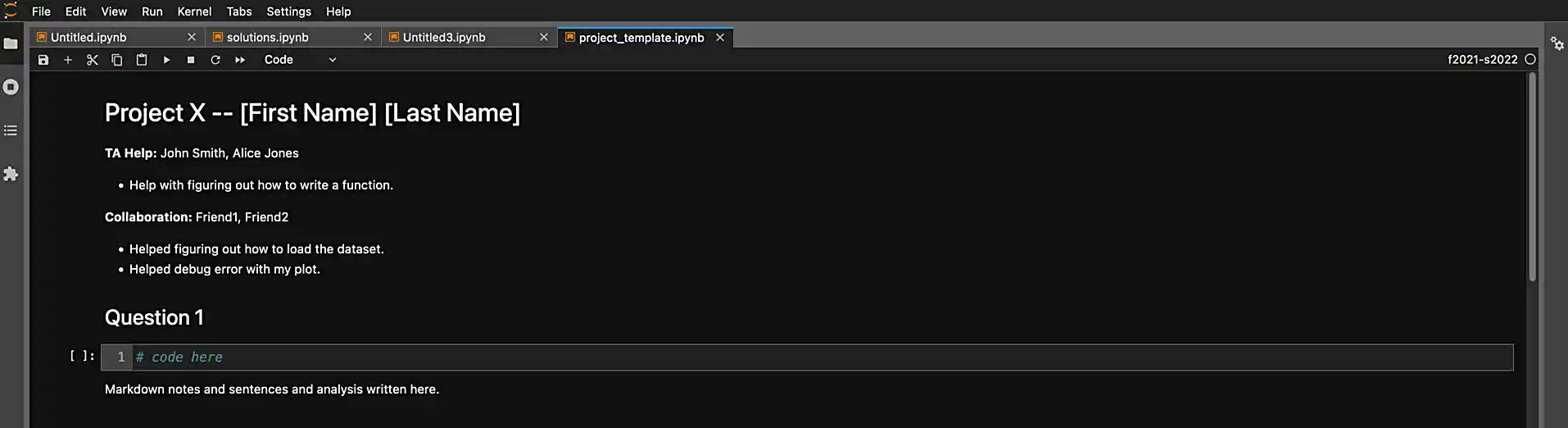
To download your notebook (.ipynb file), click on and select where you’d like to save the file. Then, when uploading your submission to Gradescope, simply upload the .ipynb file you just downloaded.
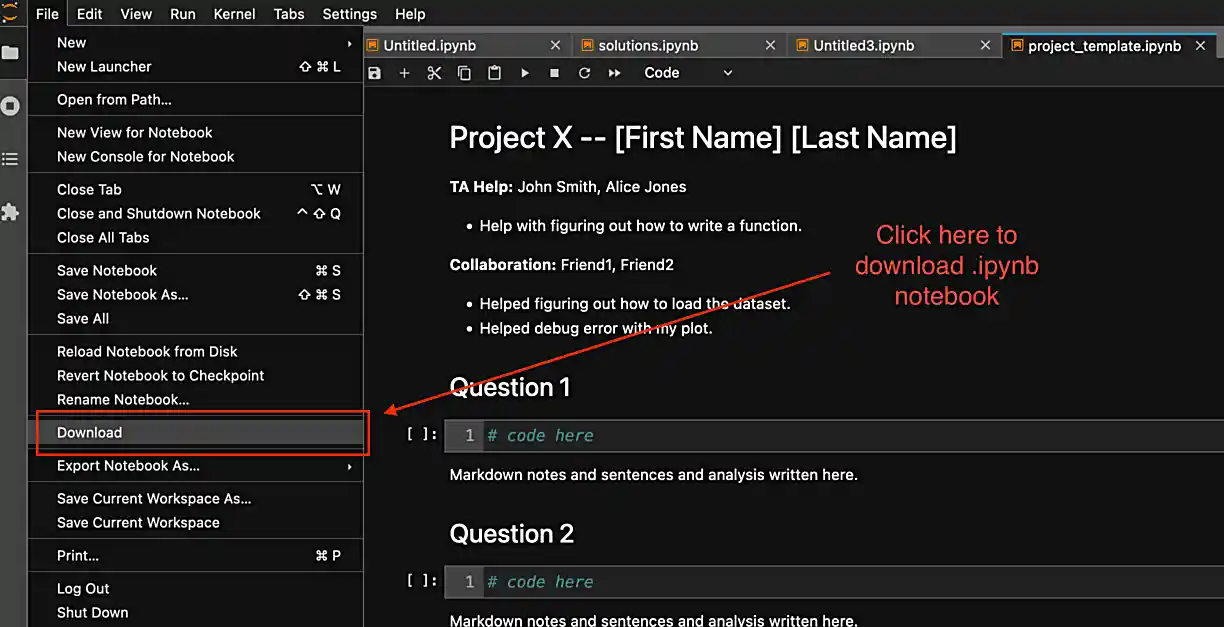
Double checking submissions
In order to double check that your submission (namely, your .ipynb file) renders properly in Gradescope, first submit your project files in Gradescope.
|
Don’t worry, you can submit as many times as you want. The graders will always see your most recent submission. |
Once submitted, you should be presented with a screen that looks similar to the following.
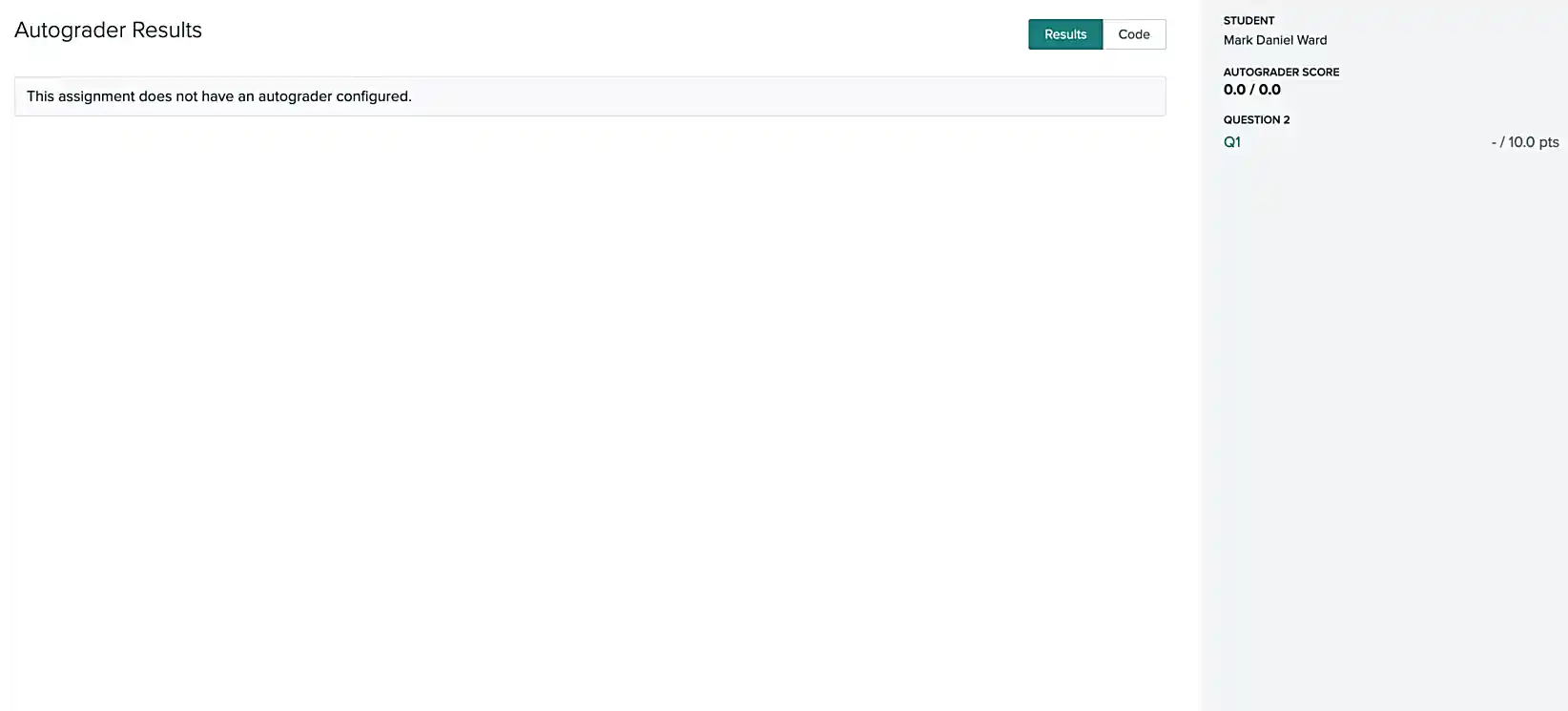
Click on the button in the upper right-hand corner named "Code".
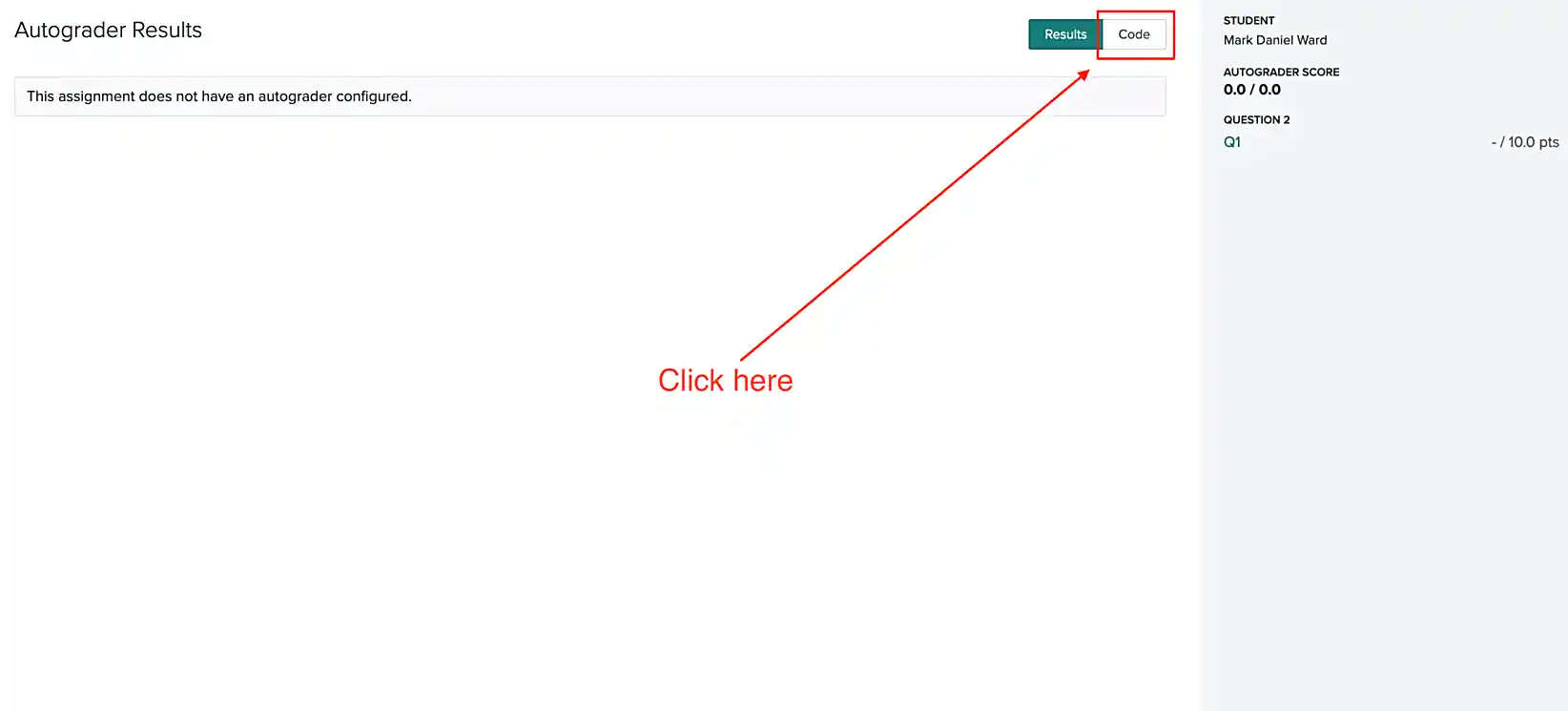
You should be presented with the same screen that your grader sees. Look at your notebook carefully to make sure your solutions appear as you intended.
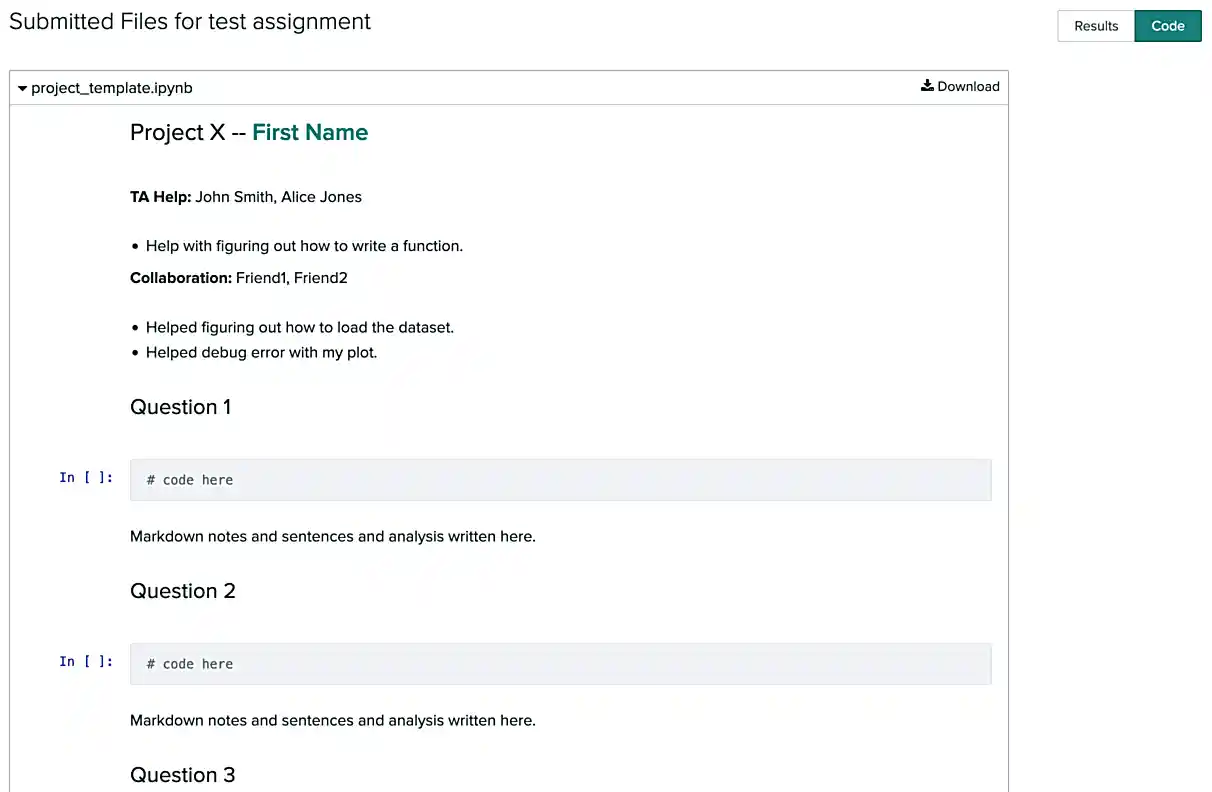
|
When uploading to Gradescope, make sure that you upload your |